Pomozte vývoji webu a sdílení článku s přáteli!
Jak je známo, pro urychlení procesu navrhování je nutné zkrátit čas strávený projektantem na manuální práci a co nejvíce automatizovat opakované monotónní operace.
Při navrhování je často nutné vyplnit dotazník projektantovi. Případ je nudný a monotónní, což také vede k chybám. Jak snížit časové náklady a minimalizovat chyby, uvažujme příklad vytvoření dotazníku pro měřič tepla TEM-104-2B.
Po přečtení tohoto článku můžete také vytvořit produktová makra pro Siemens, Festo, Schneider Electric a další výrobce. Vytvoříme dotazník založený na makru Eplan Electric P8 s použitím zástupných objektů.
Vytvořit makro
V programu Eplan P8 mohou být soukromě se opakující projektové prvky vybrány do maker a uloženy jako samostatné soubory. Makra mohou být buď stránky nebo jednotlivé vybrané části stránky projektu.
V programu Eplan P8 je také pojem „makro projekt“. Makro projekty umožňují vytvářet tzv. Kontejnery pro rychlé vytváření nových a zpracování stávajících maker. V případě tvorby makra v takových projektech je nutné použít makro rám, který bude sloužit jako kontejner s jedinečným identifikačním názvem.
Chcete-li vytvořit makro, otevřete prázdnou stránku projektu a začněte vytvářet dotazník podle příkladu výrobce měřiče tepla TEM-104-2V (Obrázek 1).
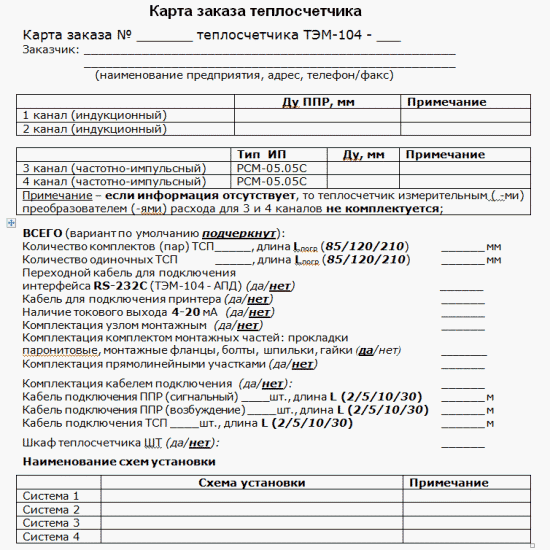
Konečný výsledek je znázorněn na obrázku 2.
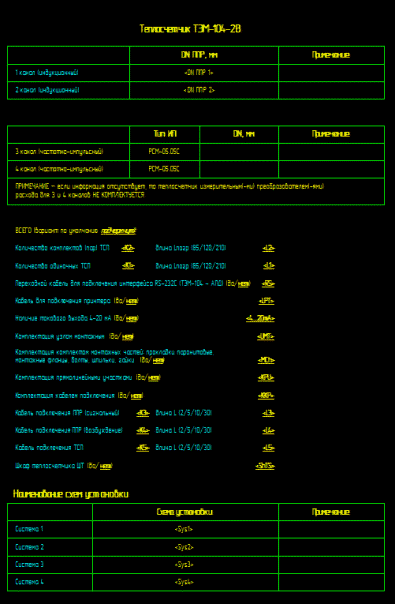
Zvažte složení (obr. 3) makra dotazníku vyvinutého mnou:
- grafiky (čáry a obdélníky pro vytvoření tabulek);
- prostý text (statická makro data);
- zástupné objekty;
- fillable objekty s proměnnými zástupnými objekty.
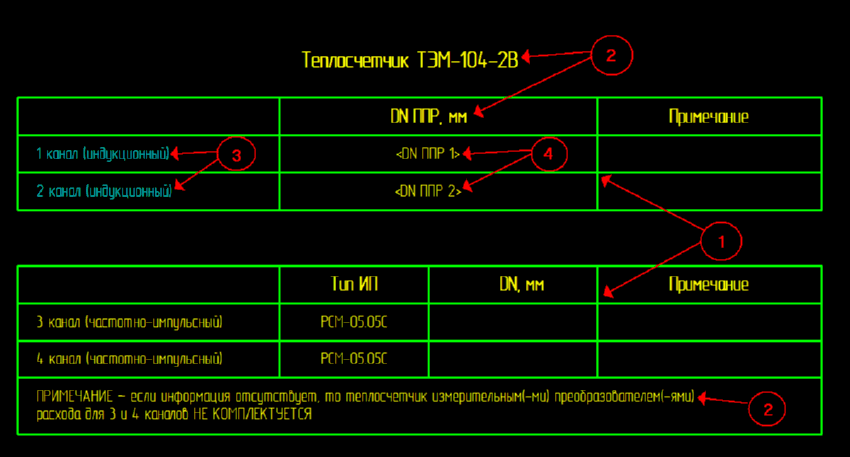
Obzvláště doufám, že není třeba komentovat graf. V prostém textu jsem si všiml, že Eplan P8 nemá schopnost vytvářet věty a fráze v jediném textovém bloku, slova, ve kterých lze jednotlivě zdůraznit, tučně nebo kurzívou. K tomu musíte vytvořit takové věty a fráze v samostatných textových blocích, což je poněkud nepohodlné.
Obrázek 4 zobrazuje bloky složeného textu (například některé jsou zvýrazněny červeně). Výchozí body textových bloků jsou zobrazeny v bílých čtvercích. Dovolte mi připomenout, že pro zobrazení výchozích bodů téměř všech bloků programu Eplan P8 musíte stisknout klávesu „i / ш“. Opětovným stiskem zadané klávesy se zakáže zobrazení zdrojových bodů.
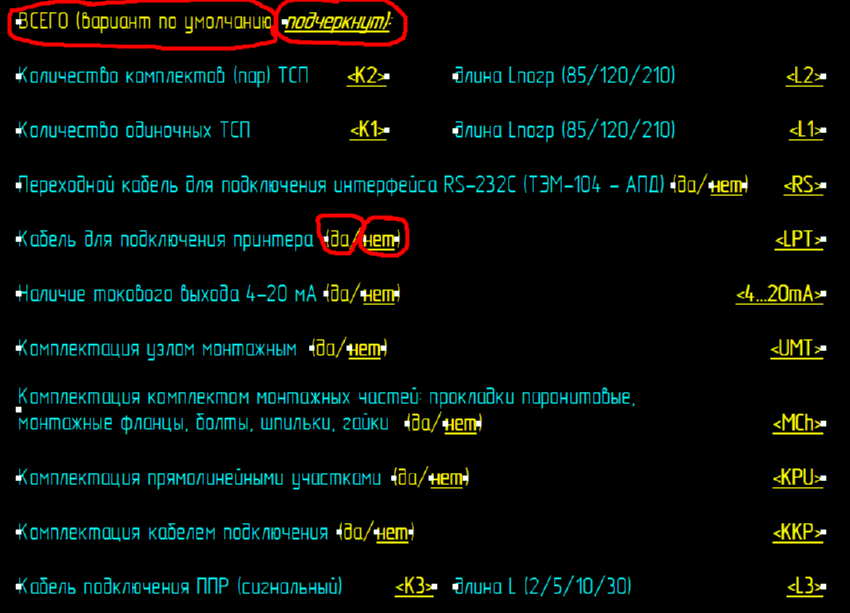
Výplňové objekty na obrázcích 3 a 4 již byly zpracovány a zobrazeny tyrkysově. Barvu jsem specificky vybrala pro možnost vizuálního rozpoznávání a rychlého umístění zástupných objektů v makru.
Objekty, které mají být vyplněny na obrázcích 3 a 4, jsou reprezentovány obyčejnými textovými bloky orámovanými značkami "". V zásadě není nutné textová pole s těmito znaky rámovat. Protože lidská paměť není absolutní a pro vizuální výběr naplněných objektů, rozhodla jsem se vybrat tyto objekty, stejně jako proměnné zástupných objektů. Ano a obsah vyplněných objektů je stejný s názvy proměnných zástupných objektů. Zdálo se mi, že je to dost pohodlné, abych se nedal zmást a vizuálně rychle najít potřebné součásti makra.
Pokud se při vkládání prostého textu a jeho formátování domnívám, že nebudete mít žádné problémy, poskytnu podrobný popis o vkládání a formátování zástupného objektu.
Chcete-li vložit zástupný objekt, klepněte pravým tlačítkem myši na volné místo listu a vyberte možnost Vložit znak. Otevře se okno pro výběr symbolu (Obrázek 5).
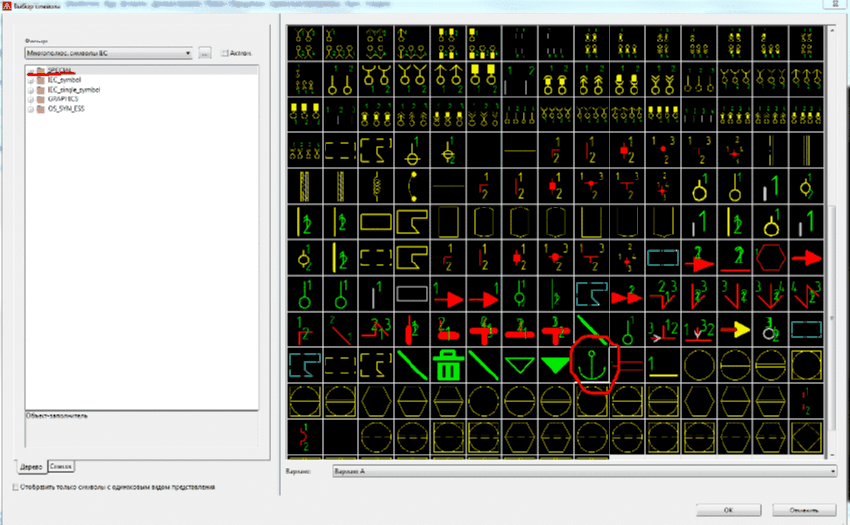
V hlavní knihovně SPECIAL vyberte symbol „kotva“ - jedná se o objekt výplně. Pro formu dotazníku jsem nebyl spokojen se standardním návrhem výplňového objektu (obr. 6).
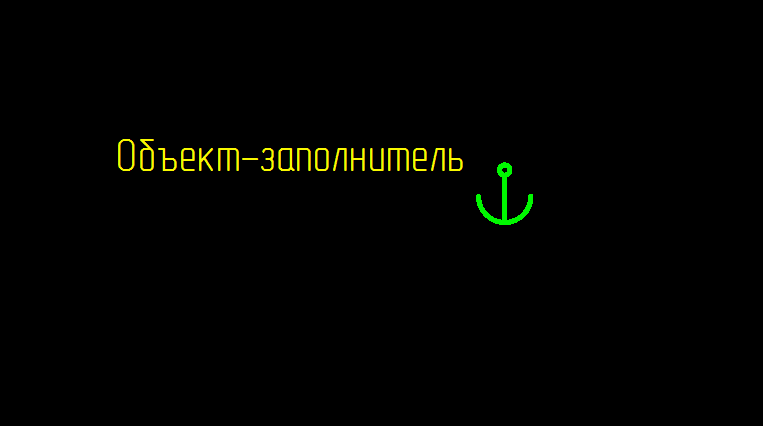
To provedeme následujícím způsobem: parametry-> správa vrstev; Vyberte vrstvu EPLAN322 ze skupiny „Znaková grafika“ (Znaková grafika. Makra. Objekty se zástupnými znaky) a zakažte její viditelnost a vlastnosti tisku. Poté zmizí ikona „kotvy“ zástupného objektu. Chcete-li zobrazit všechny skryté položky, můžete stisknout klávesu "u / sh". Opětovným stisknutím zadaného klíče se režim zobrazení pro zobrazení skrytých položek zakáže. Dále nakonfigurujeme zobrazení textových informací objektu výplně, jak je znázorněno na obrázku 7. K tomu klikněte pravým tlačítkem myši na zpracovávaný objekt výplně a vyberte "Vlastnosti …".
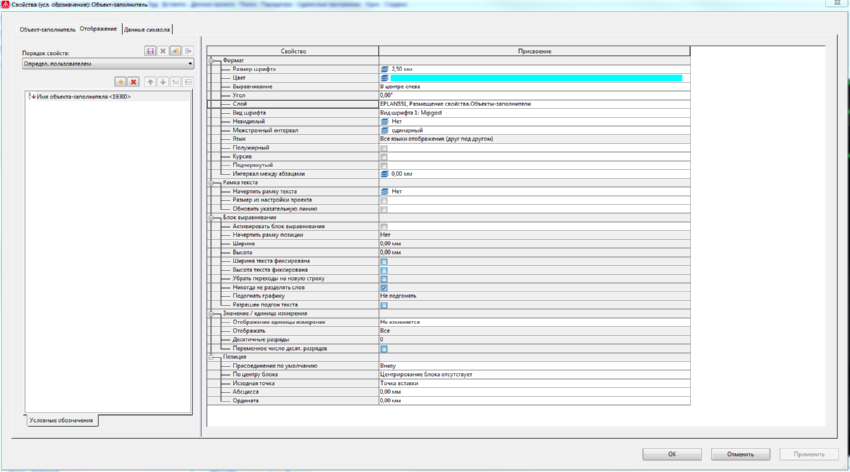
Po vytvoření rozložení dotazníku je nutné vyplnit zástupné objekty možnými variantami hodnot a přiřadit je k vyplněným objektům. Chcete-li přiřadit objekty s výplní k objektu výplně, klepněte pravým tlačítkem myši na objekt výplně a vyberte výsuvný objekt (Obrázek 8).
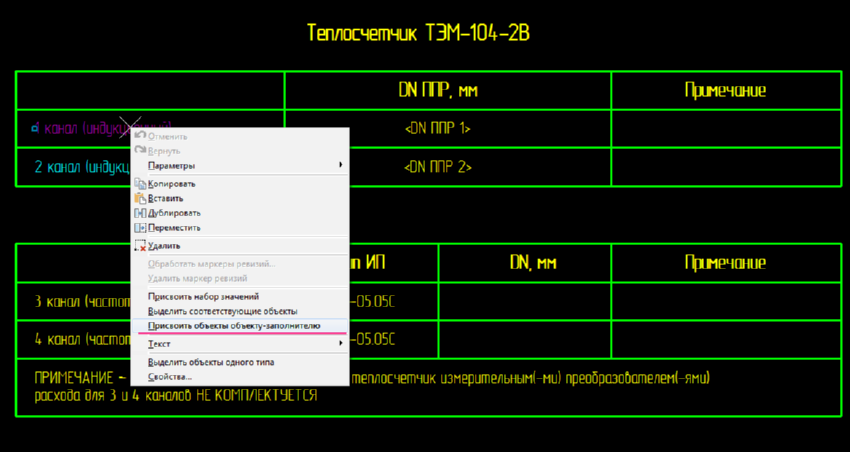
Začněme zaplňovat hodnoty objektu zástupného symbolu. V tomto příkladu se uvažuje naplnění hodnot na příkladu „1 kanálu (indukční)“ výplňového objektu (obrázek 2). Otevřete okno vlastností (popsané výše) objektu výplně „1 kanál (indukce)“, vyberte záložku „Objekt výplně“ nahoře (zpravidla se otevře ve výchozím nastavení), uvnitř karty, která se otevře, vyberte kartu „Přiřazení“. Výsledek je znázorněn na obrázku 9, kde:
- Název objektu zástupného symbolu;
- Název proměnné, který musí být orámován značkami "";
- Umístění objektu výplně;
- Datový objekt, který má být vyplněn proměnnou zástupného objektu.
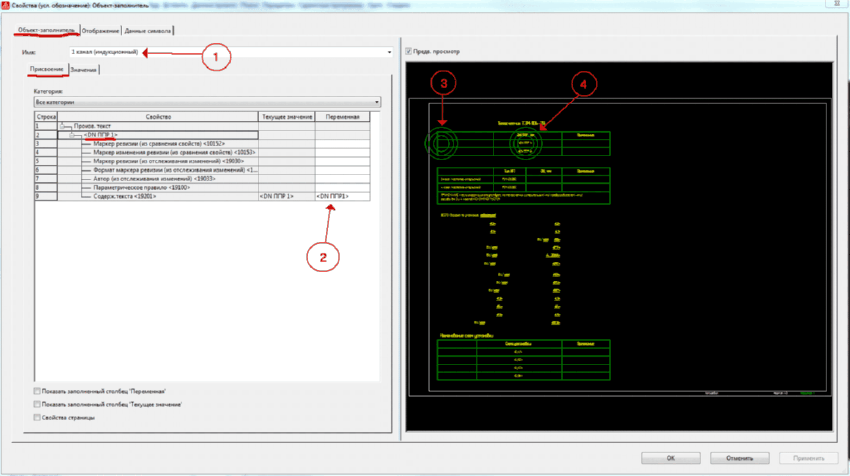
Zadejte název proměnné podle výše uvedených pravidel a přejděte na záložku "Hodnoty" (nachází se v záložce "Přiřazení"). Zvažte výsledek uvedený na obrázku 10:
- Název proměnné;
- Název hodnoty proměnné, vyplňte tato pole jasně a s významem, takže později je jejich význam jasný, níže uvedu příklad pro případy;
- Hodnoty vyplněných objektů.
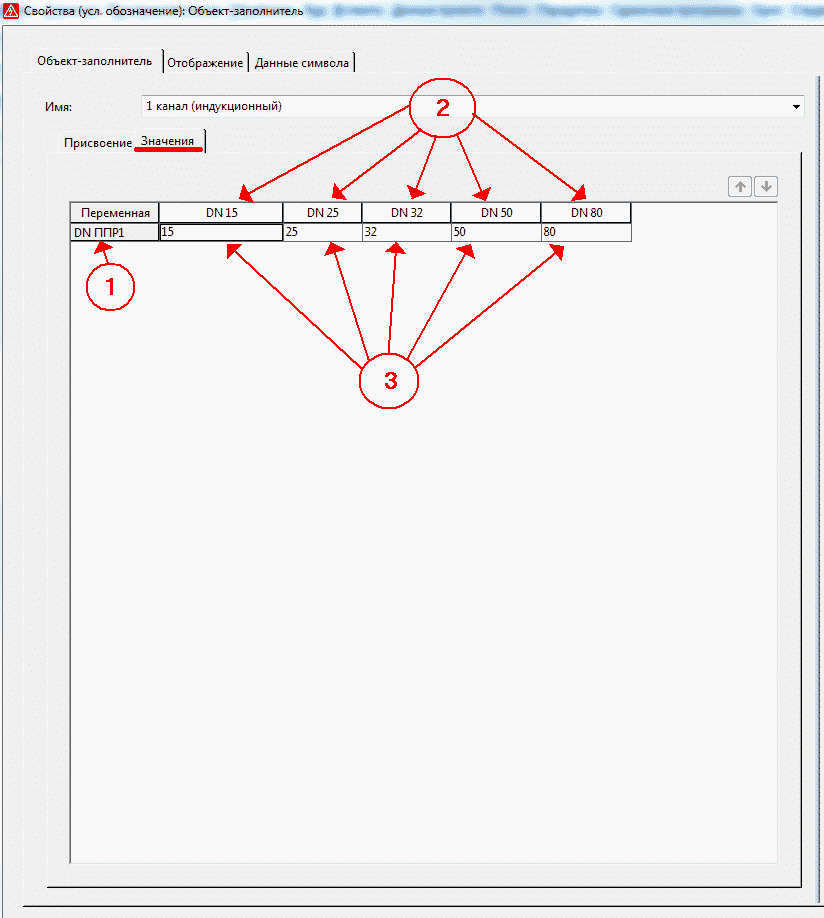
Pro každé pole v dotazníku vyplňte zástupné objekty odpovídajícími proměnnými a sadami hodnot.
Zvažte případ situace, kdy dva objekty zástupného symbolu musí mít stejný název „délka Lpogr (85/120/210)“ (Obrázek 11).
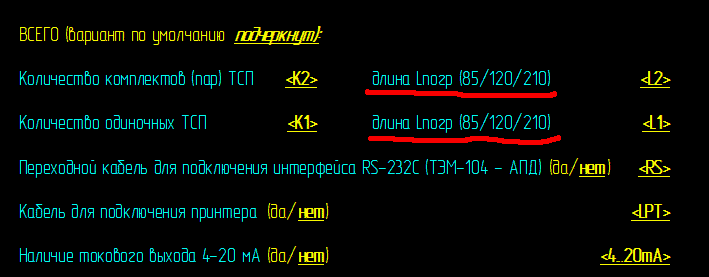
Při práci s plnicími objekty Eplan P8, jak se ukázalo během experimentů, rozhodně nejde o názvy objektů výplně, které je jedinečně identifikují. Proto jej můžete bezpečně použít při vytváření maker se zástupnými objekty, které mají stejný název.
Vyvstává otázka, jak určit při vkládání makra a výběru hodnot pro objekty výplně, které vybereme hodnoty „Délka Lpogr (85/120/210)“ pro „Počet jednotlivých CPT“ a ne pro „Počet sad (párů) CPT“ (obrázek 11).
Tento problém pomáhá vyřešit rozšířený název proměnných hodnot. Obrázek 12 ukazuje názvy proměnných hodnot objektu výplně „Lpogr length (85/120/210)“ pro „Počet sad (párů) TSP“ a na obrázku 13 názvy proměnných hodnot objektu výplně „Délka Lpogr (85/120/210) ) “Pro„ Počet jednotlivých TSP “. Proto jednoznačně chápeme, pro které pole dotazníkového makra zvolíme hodnoty při vkládání makra nebo při změně hodnot pole.
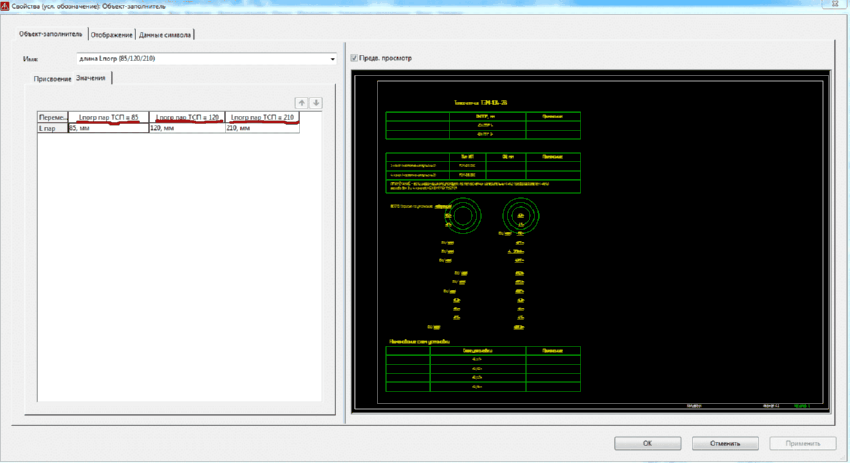
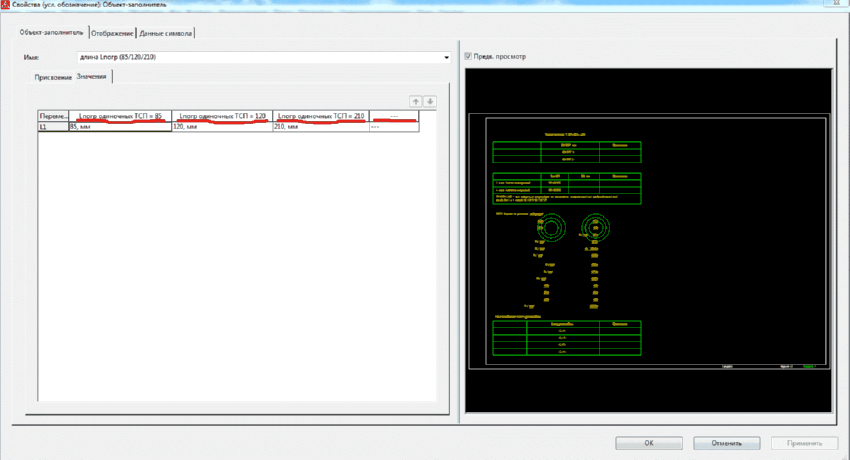
Dále navrhuji vybrat a seskupit všechny složky budoucího makra dotazníku, takže podle mého názoru je vhodnější pracovat s makry v projektech a také působí dojmem solidního předmětu dotazníku. Chcete-li komponenty kombinovat, vyberte je a klepněte na tlačítko „Upravit grafiku“ na panelu navigátoru (Obrázek 14) nebo klávesovou zkratku „g / n“.
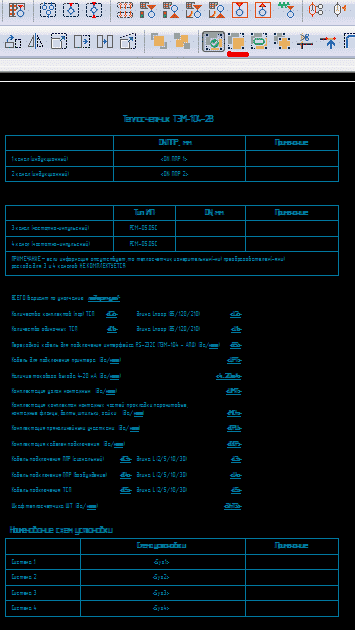
Nyní je předmět dotazníku připraven uložit jako makro. Vyberte náš objekt a klikněte pravým tlačítkem myši, v zobrazeném okně vyberte “vytvořit okno / symbol makro …”. Zobrazí se dialogové okno (Obrázek 15), ve kterém:
- Pole Název souboru Toto pole lze vyplnit ručně a přesně vědět, kde bude makro uloženo, pokud pole 3 již obsahuje cestu k uloženému adresáři, jinak se makro uloží do složky, která je standardně nastavena v nastavení programu Eplan P8;
- Po kliknutí na toto tlačítko se zobrazí standardní dialogové okno, ve kterém můžete vybrat adresář pro uložení makra a jeho jméno;
- V tomto poli Eplan P8 zobrazí cestu k adresáři pro ukládání makra;
- Vyberte pro uložení typu zobrazení "Grafika";
- V tomto poli vyberte možnost vybraného typu zobrazení makra. Pro zobrazení „Grafika“ umožňuje Eplan P8 vytvořit několik variant od „A“ do „P“ latinských písmen (16 variant);
- Pole umožňuje ponechat jasný popis makra;
- Položka Advanced obsahuje užitečnou funkci Define Capture Point. Před uložením definujeme tento bod, který nám umožní pohodlně vložit makro na správné místo projektu.
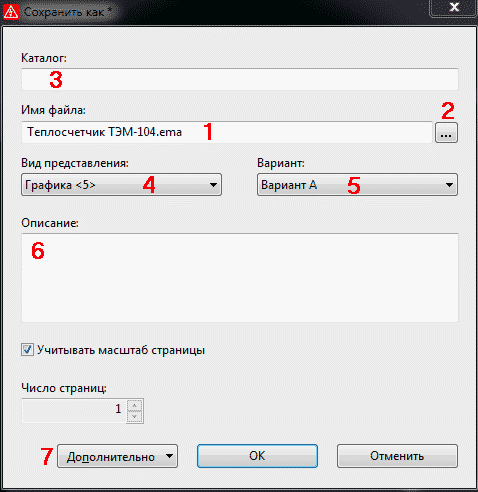
Poté klikněte na tlačítko "OK" a zde je makro dotazníku pro měřič tepla TEM-104-2V nebo např. Produkty společnosti Siemens, Festo, Schneider Electric pomocí agregovaných objektů vytvořených !!!
Je čas použít vytvořené makro v projektu. Chcete-li to provést, klepněte pravým tlačítkem myši na volnou část stránky projektu, který je ve vývoji, a v okně, které se objeví, vyberte „Vložit okno / symbol makro …“. Zobrazí se dialogové okno pro výběr souborů maker, vyberte vytvořené makro dotazníku měřiče tepla TEM-104-2V, klepněte na tlačítko "OK" a vložte jej do požadované pozice na stránce projektu. A tady začíná věc, pro kterou vlastně vytvořili makro se zástupnými objekty. Objeví se okno pro výběr hodnot jeden po druhém a vybereme hodnoty a vyplníme pole dotazníku (obr. 16).
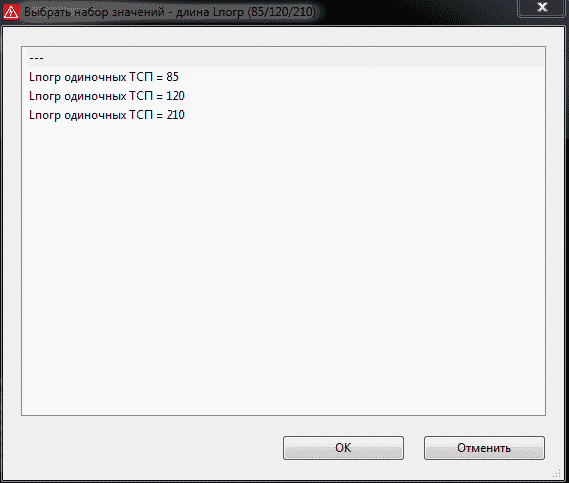
Po vyplnění všech polí vypadá náš makroekonomický dotazník na obrázku 17.
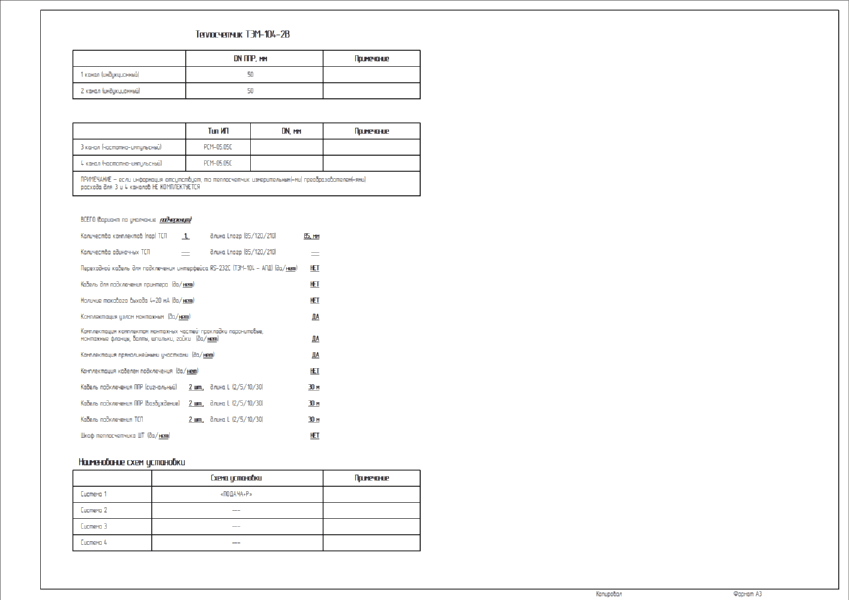
Ale to nejsou všechny možnosti makra s objekty jako zástupnými symboly. Co bychom měli udělat, když při vkládání makra zvolíme nesprávnou hodnotu nebo během návrhu se ukázalo, že je třeba změnit hodnotu nějakého pole? Vzhledem k tomu, že objekty našeho makra byly seskupeny, pak stisknete a podržíte klávesu "Shift", klepněte pravým tlačítkem myši na objekt zástupného symbolu a ne na pole, které je vyplněno. V zobrazeném okně (Obrázek 18) vyberte "přiřadit sadu hodnot". Okno pro výběr hodnot se zobrazí jako na obrázku 16. Po výběru požadované hodnoty klepněte na tlačítko „OK“ a vybraná hodnota se automaticky zobrazí v poli vyplňovaného objektu.
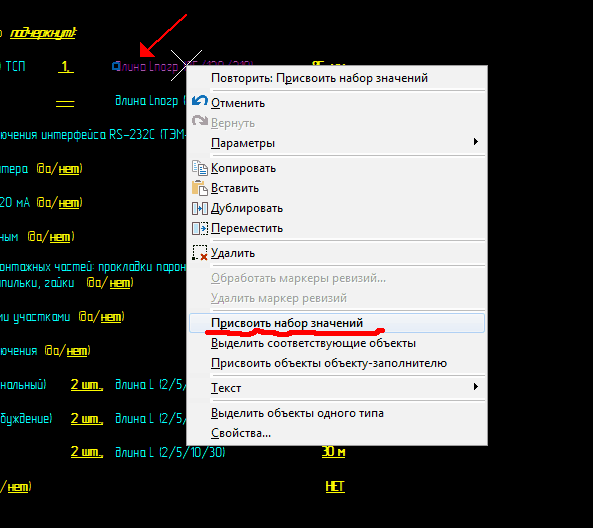
Doufám, že můj příklad vytvoření makra se zástupnými symboly bude užitečný pro automatizaci procesů návrhu. Hodně štěstí všem!